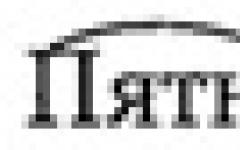Для того, что бы попасть в веб-интерфейс роутера, необходимо открыть AirPort — Утилита. Утилита находится в папке «Служебные программы» — «Программы» на компьютере Mac, или в меню «Пуск» > «Все программы» > «AirPort» на компьютере с ОС Windows.
- Запустите программу AirPort Utility
- Выберите из списка необходимое устройство и нажмите кнопку «Настройка вручную».

[Настройка WI-FI на роутере]
В AirPort утилите необходимо выбрать вкладку сверху «Airport» , в открывшемся списке выбираем «Беспроводная сеть ». Выставляем параметры следующим образом:
- Беспроводной режим: Создание беспроводной сети.
- Имя беспроводной сети: вводим название беспроводной сети. Значение в этом поле можно не менять.
- Ставим галку: Разрешить расширение этой сети .
- Радиорежим:
- Выбор радиоканала: Выбираем значение Автоматически.
- Защита беспроводной сети: Личный WPA/WPA2.
- Беспроводной пароль: Вы должны ввести любой набор цифр, длиной от 8 до 63. Их также необходимо запомнить, чтобы Вы могли указать их при подключении к сети. Рекомендуется использовать в качестве ключа серийный номер устройства (указан на коробке, в виде S/N ########).
- Подтвердите пароль: Необходимо заново ввести беспроводной пароль.
- Ставим галку: запоминать пароль в связке ключей .
- Нажимаем ниже кнопку «Обновить ».
Сегодня мы сделаем небольшой обзор Wi-Fi маршрутизатора AirPort Express, младшего из эппловских роутеров. Он часто остается в тени своих старших братьев AirPort Extreme и Time Capsule и потому многими не воспринимается всерьез. На самом деле, этот скромный роутер обладает отнюдь не скромными способностями и при полноценном использовании может стать мозговым центром вашей беспроводной сети. Под словом сеть здесь следует понимать не просто беспроводной интернет, но и беспроводную печать, беспроводную музыку и прочее. И если в случае другого роутера здесь потребовалось бы идти на курсы сисадминов, то AirPort Express, как и любой другой продукт Apple, с полуслова понимает, что вы от него хотите и безропотно несет свою службу втрое дольше конкурентов.
Что же такое AirPort Express?
В основе своей AirPort Express - это беспроводной маршрутизатор, поддерживающий стандарт IEEE 802.11a/b/g/n и работающий одновременно в двух частотных диапазонах: 2.4 ГГц и 5 ГГц. Работа на двух частотах является несомненным преимуществом в глазах любого практичного человека: подавляющее большинство Wi-Fi-роутеров вокруг вас, Bluetooth-устройства, микроволновые печи - все они работают на частоте 2.4 ГГц, создавая помехи на каналах этой частоты, поэтому способность AirPort Express переключаться при необходимости на частоту 5 ГГц — очень полезная функция.
Опять же, большинство современных сетевых карт поддерживает стандарт IEEE 802.11n, а значит, практически любой аппарат, - будь то iPhone, iPad или MacBook, - сможет работать с этой частотой. Количество одновременных пользователей в сети ограничено значением 50, что идеально подходит для дома или даже небольшого офиса. Помимо порта Ethernet WAN, в AirPort Express есть один порт LAN, в который, например, можно воткнуть ваш настольный ПК, не имеющий Wi-Fi модуля. Первоначальная настройка станции действительно очень простая. Создание сети, задание имени и пароля делается в три клика, причем как на Маке, так и на айфоне или айпаде без применения каких-либо специальных программ.
В чем польза?
Но мы любим AirPort Express не за это (точнее, не только за это). Посмотрите на картинку ниже и вы поймете, что этот мерзавец делает беспроводным всё, к чему прикасается.
Если конкретно, на задней стороне есть USB-выход для принтера и 3.5 мм разъем для колонок.

Мной протестированы оба варианта и вердикт однозначный: всё работает великолепно. Принтер после нехитрой настройки начал печатать даже документы с айфона, а настройка колонок же вообще не потребовала никаких особых усилий. Сразу оговорюсь, что AirPort Express поддерживает только технологию AirPlay и будет транслировать звук на колонки лишь из ограниченного числа программ. И если iOS почти полностью совместима с AirPlay и выводит звук из любого приложения, в котором есть видео/музыка, то на OS X или Windows это будет только iTunes. Поэтому использовать компьютерные колонки в паре с AirPort Express не рекомендуется - ни поиграть, ни кино в интернете посмотреть. А вот какая-нибудь большая старая аудиосистема, стоящая в гостиной, подойдет идеально.
Внешний вид
Хвалить Apple за красивый дизайн уже стало моветоном, поэтому просто смотрим картинки и наслаждаемся.



Приятная мелочь
Нельзя не упомянуть такую прекрасную функцию, как «гостевая сеть», при включении которой создается дополнительная сеть, которую можно оставить незапароленной без ущерба для безопасности. Гостевая сеть предоставляет выход в интернет, но не дает доступ к AirPlay, принтеру и другим настройкам сети. Гостевая сеть избавила меня от необходимости диктовать гостям мой 45-значный пароль с заглавными, строчными и греческими символами, а также дала почувствовать себя альтруистом, когда я, уехав в отпуск, оставил соседям незапароленный Wi-Fi со 100 Мб/сек.
Гостевая сеть избавила меня от необходимости диктовать гостям мой 45-значный пароль с заглавными, строчными и греческими символами, а также дала почувствовать себя альтруистом, когда я, уехав в отпуск, оставил соседям незапароленный Wi-Fi со 100 Мб/сек
А минусы есть?
Из серьезных недостатков можно выделить неспособность работы с VPN - AirPort Express поддерживает лишь транзитную пересылку данных. Поэтому если провайдер наградил вас VPN соединением (например, домашний интернет Beeline), то AirPort Express вам не подойдет. Стоит развеять миф о сильном нагревании станции - яичницу поджарить не удастся, разве что чай немного подогреть.
За год владения AirPort Express автор ни разу не столкнулся с необходимостью перезагрузки станции, что выгодно отличает ее от одноклассников, которые требуют периодической перенастройки и перезагрузки. AirPort Express стабильно хорошо держит сигнал и не режет скорость (по крайней мере, до 100 Мбсек).
Итог
В целом, AirPort Express заслуживает твердой пятерки и является одним из лучших маршрутизаторов для домашнего использования. Многих расстроит цена, но лучше один раз купить хороший роутер, который прослужит 5 лет, чем менять дешевые каждые 1,5-2 года.
Сегодня рассмотрим как настроить WiFi роутера Apple. Всегда приятно рассказать о том, как настроить что-то от Apple. Помню, когда я впервые увидел роутер от Apple, я был в просто восторге! Дело в том, что нам даже не нужно заходить в настройки роутера веб-интерфейса у роутера от Aplle просто нет! А это означает, что нам не нужно заполнять кучу каких-то сложных и не понятных параметров и теряться в куче различных вкладок, настраивать соединения с роутера и модемом прописывая статические ip-адреса. Apple делает все по принципу чем проще - тем лучше, и пусть в данной концепции некоторые возможности углубленной настройки будут отсутствовать, да и фиг с ними, кому нужно покупайте другой роутер! Всё заморочки, которые присутствуют у большинства прошивок роутеров других производителей, пригодятся только 5% гур-покупателей, а 95% обывателей, хотят сделать так: купил, нажал кнопку, все заработало! Aplle прекрасно это понимают.
Так как же настроить роутер от Aplle? Все делается через единую утилиту AirPort.
Airport - это служебная утилита для установки и настройки WiFi-точки для всей серии роутеров Aplle AirPort:
- AirPort Extreme.
- Time Capsule.
- AirPort Express.
AirPort установлена по умолчанию на всех операционных системах MAC-Apple.
AirPort так же доступен для других операционных систем: Windows, iOS, Snow Leopard, Leopard, Tiger,X Lion.
Перейдем к настройке роутеров, Extreme, Capsule и Express, при помощи AirPort.
Первое и последнее, что нам необходимо для того чтобы настроить роутер - это запустить утилиту AirPort.
Я покажу настройку на примере роутера Express, но как я уже говорил она единична и для Extreme.
AirPort находится по адресу Программы, Утилиты.

После запуска нажимаем кнопку «Другие базовые станции AirPort».


Настройка параметров для вашего роутера, у Вас соответственно Extreme или Express.
Задали параметры для сети, чтоб никто левый не мог подключиться, нажимаем кнопку Далее.


Ждем пока идет применение настроек… В вашем случае например будет указан Extreme.

Настройка выполнена успешно. Нажимаем Готово.
Готово, теперь если Ваш провайдера есть необходимая настройка, то интернет у Вас появится автоматически! Точнее я хотел сказать, так было-бы если бы вы жили в США.
Наши легких путей не ищут, и теперь давайте разберемся как выполнить настройку подключения PPPoE или Статического IP-адреса.

Кружок горит желтым, означает, что нет подключения к Интернету.
Щелкаем на нашу точку доступа и жмем кнопку «Изменить».

Переходим во вкладку Интернет, в первой строке выбираем тип подключения, который нам необходим.
Далее заполняем все необходимые реквизиты, в зависимости от вашего типа подключения, думаю тут у вас сложностей не будет. Если вы не знаете какой тип подключения предоставляет ваш провайдер, то уточните в его технической поддержке или посмотрите в договоре, как правило все реквизиты доступа и тип подключения там указывается.
После того как настройка завершена, нажмите кнопку «Обновить», подождите пока соединение с интернетом установится.

Ожидание соединения…

PS Почему до такой концепции не додумались другие производители сетевого обнародования я не понимаю, все просто и понятно!
Надеюсь инструкция по настройке роутера от Aplle через Airport была для Вас полезна, удачного серфинга c Apple!
Нашли опечатку? Выделите текст и нажмите Ctrl + Enter
Многие счастливые обладатели домашних сетей слышали много про такие марки, как Asus, Trendnet, DLink, Zyxel, TP-Link, но мало кто сталкивался с роутером Apple.
Я так и не понял, зачем людям, не использующим различные iPad и iPhone, а так же прочие творения фирмы Apple приглянулся именно этот девайс, но, тем не менее, меня поставили перед фактом, что девайс приобретён и нуждается в моей установке.
По старой доброй памяти, я попытался войти на него, введя в адресную строку браузера http://10.0.0.1 (именно под таким адресом по умолчанию живет этот «зверь») и… был послан доброй надписью, гласящей, что страница не существует, проверьте правильность написания адреса и т.д. и т.п.
Действительно, веб-интерфейс у этого устройства отсутствует и для его настройки требуется установка программы Apple AirPort Utility , которая написана как под Mac, так и под Windows, что значительно упрощает дело. В общем, роутер Apple во всём Apple безо всяких компромиссов. Мы помним, что для связи с компьютером разных iPad, iPhone и iPod требуется программа iTunes, здесь идеология такая же. Или ставь программу AirPort или проваливай.
К слову сказать, чтобы, возможно, спасти кого-то от бесполезной траты денег - роутер не поддерживает протоколы PPTP и L2TP. Для тех, кто не в курсе - провайдеры, такие, как Билайн, использующие VPN-подключение для организации доступа в интернет, используют как раз один из двух этих протоколов. Вернее, протокол один, просто L2TP - это зашифрованный вариант PPTP.
Я думаю, что ни у кого не возникнет сложностей с установкой утилиты, поэтому я не буду акцентировать на этом внимание. Начнём с настройки самого аппарата .
Запускаем программу, после чего автоматически запустится сканирование. Выбираем единственный найденный роутер и приступаем к настройке.
Пароль лучше поставить такой, чтобы не забыть его потом, т.к. иначе придется сбрасывать настройки к заводским и производить настройку сначала. Можно поставить галку Set time automatically, впрочем, это не обязательно. Идем во вкладку Wireless.

В разделе Wireless Network Name: вводим имя беспроводной сети. Оставляем галку Allow this network to be extended, чтобы сеть была видна (хотя бы первое время).
В разделе Wireless Security ставим WPA/WPA2 Personal, чтобы обеспечить лучшую совместимость со старым оборудованием и телевизорами Samsung Smart, ну и вводим ключ шифрования сети.

Здесь ничего не трогаем, если только вам не требуется разделить доступ пользователей на основной и только пользователи Интернет. Это бывает полезно в случае, если роутер используется в офисе. Сотрудники используют учетные данные, прописанные на вкладке Wireless, а гости могут подключаться к сети, указанной здесь и не имеют доступа к ресурсам сети, но могут воспользоваться сетью Интернет.

Если вы не хотите ограничивать доступ по MAC-адресам, то здесь тоже ничего не трогаем. В противном случае вам придется вручную прописывать каждое новое беспроводное устройство, что не всегда бывает удобно.

В разделе Connect Using мы выбираем тип подключения (Ethernet или PPPoE), а в Ethernet WAN Port оставляем всё как есть.
В разделе Connection Sharing оставляем Share a public IP address, иначе роутер будет работать только как точка доступа.

Здесь мы выбираем, будет ли назначаться адрес автоматически или будет задан вручную.

В этом разделе мы устанавливаем адресацию нашей сети. В настройках предоставлены варианты адресации локальной сети.

Здесь ничего не меняем. Нажимаем Update и видим следующую картину:

Поздравляю - настройка роутера Apple Airport Extreme окончена.