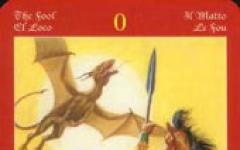Позвонил мне друг и попросил помочь решить проблему с компьютером. Приехав к нему, я открыл ноутбук и увидел следующую картину: на рабочем столе появились ярлыки Амиго, Искать в Интернете, Вконтакте, Одноклассники, Kometa, Kinoroom Browser, Амиго.Музыка ; “Пуск” был видоизменён; справа появилась панель “Запуск Кометы” . Кроме того, при запуске любого браузера – открывалась стартовая страница с адресом smartinf.ru ; поисковой системой по умолчанию везде стала Mail.Ru .
В ней слева выбираем вкладку “”. Здесь в первой вкладке “Windows” мы видим, что же у нас прописалось в Автозагрузку системы. Ищем тут записи о софте от Mail.Ru – затем отключаем их и удаляем.
У себя я их сразу увидел – вот они: Если вы не догадались, то верхняя строчка – это Спутник
; под ней – это Комета
; а третья строка – отвечает за то, что в браузерах у нас в качестве стартовой страницы открывается сайт smartinf.ru
.
Если вы не догадались, то верхняя строчка – это Спутник
; под ней – это Комета
; а третья строка – отвечает за то, что в браузерах у нас в качестве стартовой страницы открывается сайт smartinf.ru
.
По очереди отключаем
каждую из этих строчек (справа есть кнопка “Выключить”), а затем жмем кнопку “Удалить
”: Удалив эти три строчки, я еще раз внимательно просматриваю весь список – ничего подозрительного больше нет.
Удалив эти три строчки, я еще раз внимательно просматриваю весь список – ничего подозрительного больше нет.
Теперь с помощью того же CCleaner сделаем на всякий случай финальную чистку:
Заходим слева во вкладку “Очистка
” – дальше жмем кнопку “Анализ
” – и затем кнопку “Очистка
”:
После этого заходим во вкладку “Реестр
” – жмем кнопку “Поиск проблем
” – затем “Исправить
” (можете сохранить копию реестра, когда предложат) – “Исправить отмеченные
”:
5. Теперь вернем наши браузеры к тому состоянию, в котором они были до “заражения”.
В браузере Google Chrome
нажимаем кнопку в правом верхнем углу и выбираем “Настройки”. Далее выбираем пункт “При запуске открывать
” – “Заданные страницы
” – жмем “Добавить
”: Здесь удаляем строчку, которая прописана:
Здесь удаляем строчку, которая прописана: А затем вводим название нужного нам сайта: например, yandex.ru
.
А затем вводим название нужного нам сайта: например, yandex.ru
.
Дальше идем: “Внешний вид
” – “Показывать кнопку Главная страница
” – “Изменить
”:
Вместо того, что здесь написано – пишем свое (yandex.ru):
Дальше: “Поиск
” – меняем Mail.Ru на Яндекс:
Сайт smartinf.ru
без спроса создал в правом верхнем углу браузера свою вкладку: щелкаем по ней правой клавише мыши – “Открепить вкладку
”:
В браузере Internet Explorer
заходим в “Сервис” – “Свойства браузера” – вкладка “Общие”. Здесь прописываем Домашней страницей – yandex.ru
:
В браузере Mozilla Firefox
жмем в правом верхнем углу кнопку “Открыть меню” – затем выбираем “Настройки”. Здесь на вкладке “Основные
” меняем Домашнюю страницу на yandex.ru
:
На вкладке “Поиск
” выбираем поисковую систему по умолчанию Яндекс:
После этого вверху слева закрываем вкладку, которую создал сайт smartinf.ru
: После этого перезапустите браузер и убедитесь, что теперь в нем все отображается, как и прежде.
После этого перезапустите браузер и убедитесь, что теперь в нем все отображается, как и прежде.
В моем случае в браузере Mozilla Firefox даже после всех проделанных выше действий – ни в какую не хотела меняться стартовая страница : вместо Яндекса каждый раз открывался сайт smartinf.ru . Если у вас такая же ситуация, как и у меня, то необходимо сделать следующее:
Нужно зайти в папку профиля, которая расположена по следующему пути: C:\Users\Имя пользователя\AppData\Roaming\Mozilla\Firefox\Profiles\название из букв и цифр.default .
Открыв папку, находим здесь файл user.js
: Открываем его с помощью Блокнота
.
Открываем его с помощью Блокнота
.
У меня в нем была строчка с веб-адресом, которая и возвращала каждый раз сайт smartinf.ru в качестве домашней страницы: Ничего в этом файле не меняем – а просто его удаляем
:
Ничего в этом файле не меняем – а просто его удаляем
:
Затем снова запускаем браузер Mozilla Firefox – в настройках в последний раз задаем домашнюю страницу: yandex.ru . После этого перезапускаем браузер – теперь всё должно быть в порядке: откроется Яндекс.
Если вдруг и это не помогло, тогда в этой же папке профиля найдите файл prefs.js
и откройте его с помощью Блокнота: В открывшемся файле зайдите в строке меню в “Правка
” – “Найти
” – введите слово homepage
– затем нажмите кнопку “Найти далее
”:
В открывшемся файле зайдите в строке меню в “Правка
” – “Найти
” – введите слово homepage
– затем нажмите кнопку “Найти далее
”: У меня здесь после https
прописан адрес www.yandex.ru. Если у вас в этой строке будет прописана какая-то ерунда – замените ее на тот же адрес, что и у меня:
У меня здесь после https
прописан адрес www.yandex.ru. Если у вас в этой строке будет прописана какая-то ерунда – замените ее на тот же адрес, что и у меня: Ну вот, в общем-то и всё. Лично мне хватило описанных выше действий, чтобы избавиться от софта MailRu
. И больше на компьютере он не появлялся.
Ну вот, в общем-то и всё. Лично мне хватило описанных выше действий, чтобы избавиться от софта MailRu
. И больше на компьютере он не появлялся.
Есть еще один способ избавиться от следов пребывания программ от MailRu на вашем компьютере. Но он подходит только опытным пользователям, т.к. предполагает работу с реестром Windows . Если вы знакомы с редактором реестра и осознаете все возможные последствия работы с ним – тогда можете воспользоваться данным способом. Но повторюсь, без крайней необходимости в реестр лезть не стоит.
Для того, чтобы попасть в редактор реестра Windows, зайдите в “Пуск
” – “Выполнить
” – в открывшемся окошке введите слово regedit
и нажмите ОК. В редакторе реестра зайдите в строке меню в пункт “Правка
” – “Найти
”. В строке поиска введите слово Mail.ru
: Нажмите кнопку “Найти далее”. Когда поиск закончится – будут найдены одноименные папки и файлы:
Нажмите кнопку “Найти далее”. Когда поиск закончится – будут найдены одноименные папки и файлы: Их нужно будет удалить. Удалив одну найденную папку – переходите к другой, нажав клавишу F3
на клавиатуре. Но делать это нужно не бездумно: внимательно смотрите что именно удаляете. И если не знаете, за что отвечает тот или иной параметр или файл – лучше не трогайте его.
Их нужно будет удалить. Удалив одну найденную папку – переходите к другой, нажав клавишу F3
на клавиатуре. Но делать это нужно не бездумно: внимательно смотрите что именно удаляете. И если не знаете, за что отвечает тот или иной параметр или файл – лучше не трогайте его.
Амиго – это активно рекламируемый веб-обозреватель. Его часто можно встретить в системе, хотя ранее пользователь не устанавливал этот браузер. Амиго скрыто устанавливается в систему вместе с другими программами. Браузер мало отличается от конкурентов, разве что дизайном. Расширения для Google Chrome также подходят и на Амиго, ведь оба веб-обозревателя построены на одном движке. Достаточно перейти на официальную страницу расширения и нажать на кнопку установить. Разработчик– компания Mail.Ru , которая активно рекламирует и поддерживает браузер. Именно по этой причине многие пользователи недолюбливают браузер и постоянно спрашивают, как его удалить. В рамках материала рассмотрим особенности браузера, способы его удаления и методы дальнейшей защиты от повторного добавления в систему.
Среди достоинств:
- понятный интерфейс. Если раньше пользовались хотя бы одним браузером, разберётесь и в Амиго;
- широкий опций. Есть все стандартные функции и не только: менеджер паролей, профиль, синхронизация с серверами Mail, поисковая строка, встроенная интеграция с почтой. Есть предустановленный плеер, который помогает слушать музыку с нескольких профилей в соц. сетях;
- небольшая нагрузка на систему (всё же больше, чем у лидера – Chrome). Быстро работает даже на компьютерах с невысокими показателями мощности;
- расширенная панель для работы с социальными сетями (в частности – ВКонтакте). Это не удивительно, ведь Mail владеет ВК. Есть быстрый доступ к диалогам, новостям у друзей, контактам, репостам. Всё это доступно без входа в соц. сеть.
У программы есть и недостатки:
- Часто Амиго попадает в систему, как вирус – без ведома пользователя. Затем он начинает запускаться вместе с Windows, нагружая её и показывая мешающие уведомления;
- В браузере нельзя убрать поисковую систему Mail, которая установлена по умолчанию. На самом деле не такая уж и страшная проблема, но все равно вызывает неудобство. Сама концепция навязыванияотталкивает пользователей;
- Больше не поддерживается компанией.
Первый недостаток является ключевым, из-за которого нашу редакцию засыпают вопросами, как полностью удалить Амиго с компьютера. У 80% пользователей уже есть любимый браузер, соответственно, необходимость в другом веб-обозревателе отсутствует.
Почему браузер Амиго восстанавливается после удаления?
Удаление веб-обозревателя от Mail – простая процедура только на первый взгляд. Да, его можно удалить стандартным путём, через инструмент системы «Программы и компоненты». Браузер исчезнет из ОС, но только на какое-то время. Если проверить наличие веб-обозревателя через день-два, он снова появится на компьютере.
Почему так происходит? – В системе остаётся один или несколько компонентов Mail. Они настроены таким образом, чтобы проверять наличие Амиго. Если браузер не найден в системе, он автоматически загружается.
Чтобы полностью убрать браузер из Windows, нужно выполнить комплексное удаление. Сюда входит: использование деинсталляционного файла, удаление всех автоматических процессов в «Планировщике заданий» и автозагрузке.
Как полностью удалить Амигои все его компоненты с компьютера?
Теперь подробнее обо всех процедурах для полного удаления.
Важно! Если оставить следы Амиго, он самостоятельно восстановится и придётся всё делать заново.
Удаление Амиго через программы и компоненты
Это стандартный способ деинсталляции любых программ из Windows. С него лучше начать удаление, это позволит убрать основные файлы браузера.
Полезно! Замечено, что другие продукты Mail также могут загружать Амиго. Чтобы после полного стирания браузера, он не восстановился, лучше удалить и другое ПО от данного разработчика. Пользователи подсказывают, что игровой центр можно оставить он не влияет на установку сторонних программных продуктов.
Инструкция по удалению:
- Щелкнуть ПКМ по «Пуск» и выбрать «Программы и компоненты» (в Windows 10). В предыдущих версиях искать инструмент можно через поиск или «Панель управления».
- Найти Амиго и нажать на него один раз. Строка с браузером должна подсветиться синим цветом.
- Нажать на кнопку сверху «Удалить».
- Появится несколько окон с предложениями сохранить или убрать данные работы браузера. Рекомендуется выполнить такое действие, как очистить кэш браузера Амиго, он бесполезен, но занимает место на диске.
- Выполнить аналогичную процедуру для других продуктов Mail, вроде Mail.ru Спутник, Agent, ICQ, службы автоматического обновления программ.
Удаляем Амиго из автозагрузки и Запланированных заданий

Это следующие шаги по удалению, которые не оставят шансов браузеру самостоятельно восстановиться в системе.
- Кликнуть ПКМ по «Панели задач» (строка снизу экрана) и выбрать «Диспетчер задач».
- Нажать на кнопку «Больше», затем — перейти на страницу «Автозагрузка».
- Выделить строку с Амиго и нажать на кнопку «Отключить».
Теперь система не будет пытаться запустить браузер во время очередной загрузки Windows. Тем не менее веб-обозреватель может восстановиться через «Планировщик заданий».
Как убрать Амиго из планировщика:
- Перейти в «Панель управления» и открыть раздел «Администрирование».
- Выбрать «Планировщик заданий».
- Нажать на «Библиотека планировщика».
- Найти все пункты, где в строке «Файл» значится слово Амиго или Mail.
- Выделить найденные строки и нажать в меню справа «Удалить».
- Можно закрыть окно, перезагрузить систему.
Очистка Амиго с помощью сторонних программ
Все вышеперечисленные действия за пользователя могут сделать специальные программы. Они изначально удаляют Амиго стандартным способом, а затем запускают встроенный сканер системы. С помощью сканера, приложения находят все следы программы (кэш, пользовательские данные, записи в реестре, остаточные файлы) и удаляют их.
Среди хороших приложений с подобным функционалом «Revo Uninstaller», «IObit Uninstaller», AdwCleaner».
Удаление Амиго на примере «IObit Uninstaller»:
- Скачать приложение с официального сайта .
- На начальной странице найти Амиго.
- Выбрать программу и нажать на кнопку «Деинсталлировать».
- Проверить, что стоит галочка в пункте «Автоматически удалять остаточные файлы» и снова нажать на «Деинсталлировать».
- По мере необходимости подтверждать удаление.
Прочие программы работают по аналогичному принципу.
Важно! Не забудьте удалить и другие приложения Mail.
Как уберечь компьютер от установки бесполезных приложений?
Профилактика всегда лучше, чем решение проблем. Тем более, чтобы предотвратить установку сторонних программ, нужно проявлять внимательность.
Ниже приведены несколько советов по профилактике.
- Всегда качать с проверенных источников. Скачивание с «левых» сайтов – частая причина попадания в систему не только бесполезных программ, но и вирусов. Чтобы убедиться в надёжности сайта, лучше проверить его репутацию и изучить отзывы.
- Сохранять бдительность во время установки. До начала инсталляции программы важно проверять все настройки. Частая хитрость разработчиков – добавление двух режимов установки: «Стандартная (рекомендуется)» и «Выборочная (для уверенных пользователей)». Названия режимов могут отличаться. Если оставить выделение на первом режиме, в систему устанавливается постороннее ПО. После активации второго режима появляется возможность отключить установку лишних программ.
- Проверять загруженные файлы на наличие вирусов. Самыми опасными являются файлы с расширениями: exe, reg, dll, msc. Их нужно проверять антивирус (ПКМ по файлу и выбрать опцию «Сканировать…».
Как предотвратить установку Амиго?

Если уже началась процедура установки программ, а время профилактики ушло, нужно быстро прекратить инсталляцию Амиго. Важна скоростьреакции.
Пошаговая инструкция:
- Прервать установку. Перейти в «Диспетчер задач» («Ctrl + Alt + Del»), на вкладке «Процессы» найти Mail или Амиго, сделать ПКМ и выбрать «Снять задачу».
- Удалить из процессов все другие задачи, связанные с установкой загруженной программы. Нужно найти процесс с названием приложения (только что загруженного) или набором символов. Если есть сомнения в отношении процесса, информацию о нём можно посмотреть по этому сайту .
- Проверить «Планировщик заданий» и «Автозагрузку» по тому же принципу, что и процессы в предыдущем пункте.
- Перезагрузить систему и запустить антивирус .
Как удалить Амиго Windows 10 в реестре и «генеральная уборка»
Битые параметры в реестре снижают быстродействие в системе и могут приводить к неправильной обработке файлов. При запуске html или других файлов могут происходить ошибки. Чтобы этого избежать, нужно восстановить реестр. Есть 2 способа очистить параметры реестра после удаления Амиго.
Способ 1 — ручная очистка:
- Нажать «Win + R», ввести «regedit» и нажать «Enter».
- Зажать сочетание клавиш «Ctrl + F» и ввести «amigo».
- Все совпадения в названии папок или параметров можно смело удалять через ПКМ и «Удалить».
Способ 2 – автоматическая чистка:
- Скачать утилиту «CCleaner ».
- Открыть программу и перейти в раздел «Реестр».
- Кликнуть на кнопку «Поиск проблем».
- По завершению процедуры нажать на клавишу «Исправить выбранное».
- Согласиться или отказаться от создания резервной копии – ваш выбор.
- Нажать на «Исправить отмеченные».
Как очистить кэш?
Самый простой способ избавиться от кэша в браузере – воспользоваться встроенным инструментом.
Как всё работает:
- Находясь в веб-обозревателе, нажать комбинацию клавиш «Ctrl + Shift + Del».
- Установить выделение возле «Изображения и другие файлы, сохранённые в кэше».
- Кликнуть на кнопку «Очистить историю».
Как удалить все расширения?
Принцип работы с дополнениями не отличается от Google Chrome.
Алгоритм действий:
- Нажать на вертикальное троеточие в углу браузера.
- Кликнуть на элемент «Дополнительно» и выбрать «Расширения».
- Возле каждого дополнения есть кнопка «Удалить». Остаётся поочерёдно убрать все дополнения.
Как закрыть все окна?
Можно каждый раз кликать по крестику в углу окна, но есть и более удобный способ. Он позволяет закрыть всё и сразу всего за два клика:
- Щелкнуть клик ПКМ по значку Амиго в «Панели задач».
- Выбрать пункт «Закрыть все окна».
Как удалить Амиго.Музыка?
Шаги удаления Амиго.Музыки во многом схожи с деинсталляцией самого браузера, поэтому обо всём кратко.
Пошаговая инструкция:
- Удалить утилиту через «Программы и компоненты».
- Завершить процессы: «MailRuUpdater» и «amigomediaplayer.exe» через «Диспетчер задач»
- Перейти в «Автозагрузку», затем выключить «updater» и «mediaplayer» через ПКМ.
- Исключить программу из «Планировщика заданий».
Очистка системы от нежелательного ПО
Быстрый способ убрать вредоносные и нежелательные программы с компьютера – воспользоваться утилитой «AdwCleaner». Программа вполне успешно справляется с продуктами от Mail.
Процедура удаления:
- Скачать утилиту с сайта разработчиков .
- Нажать на кнопку «Сканировать».
- Кликнуть на кнопку «Очистка», приложение само удалит большинство подозрительных и навязанных программ.
«Амиго» является детищем крупной торговой марки Mail.ru. Чаще всего случается так, что пользователь задумывается об удалении данного обозревателя и тому существует сразу несколько причин. Например, принцип распространения программного обеспечения. Он, мягко говоря, не является честным.
Второй момент – это наличие различных Mail.ru Updater, которые «живут своей жизнью» и другое сопутствующее ПО. Некоторые, хорошо зарекомендовавшие себя антивирусы, вовсе считают браузер вредоносным ПО и без раздумий «сносят» его с ПК. Если и вас беспокоит наличие «Друга» на компьютере, читайте дальше. Сегодня мы расскажем, как удалить «Амиго» полностью и навсегда.
Порой удалить «Амиго» и все его компоненты не так просто, как обычное ПО. Поэтому представленная ниже инструкция будет выполнена в виде некоего алгоритма, который нужно применять до тех пор, пока «гость» не «покинет» Windows. Соответственно, если предыдущий вариант не помог, переходите к следующему, более действенному способу и т. д.
Используем средства Windows
В последнее время политика распространения программного обеспечение компанией Mail.ru стала менее агрессивной. В связи с этим иногда для удаления «Амиго» хватает встроенных средств операционной системы.
Примеры, показанные в данной статье, реализованы на базе Windows 10. Однако в более ранних операционных системах (Windows XP, 7 или 8) алгоритм будет похожим.
- Инструмент удаления любого ПО в операционных системах от Microsoft находится в панели управления. Запускаем ее, набрав название в поиске и выбрав нужный пункт из выдачи.
- Далее кликаем по пункту меню «Удаление программ».
- Откроется список всех установленных приложений. Выбираем «Амиго», кликаем по нему правой кнопкой мыши и жмем «Удалить».
- Для того чтобы вместе с браузером удалились и все остатки, установите флажок напротив пункта, отмеченного цифрой «1», затем жмем «Удалить».
- После этого наш «Друг» будет убран с ПК или ноутбука. В разделе «Программы и компоненты» он отсутствует.
Но такой способ помогает далеко не всегда. Зачастую не только при инсталляции «Амиго» но и при установке другого софта на диске и в системном реестре «Виндовс» остаются следы, которые занимают место и замедляют работу компьютера.
Мало того, иногда программа «делает вид» что удаляется, а на самом деле оставляет запись, которая потом загружает сервисы самостоятельно и без вашего ведома. Далее мы расскажем, как очистить ПК от таких «хвостов» и убрать «Амиго» навсегда.
Автоматическое сканирование при помощи стороннего ПО
Проще всего стереть неугодную программу и подчистить остатки после нее при помощи специального софта, заточенного под такие вопросы. Ниже мы расскажем о двух таких утилитах и покажем, как с ними работать.
Revo Uninstaller
Начнем с самого популярного и широко используемого продукта от торговой марки VS Revo Group. Итак, приступаем к установке программы и работе с ней:
- Сначала переходим на официальный сайт Revo Uninstaller и скачиваем установочный дистрибутив. Когда файл окажется на ПК, запустите его.
Программа является платной, однако имеющегося тут пробного периода вполне хватит для того, чтобы удалить «Амиго» с нашего компьютера.
- Из выпадающего списка выбираем русский язык и жмем кнопку, отмеченную цифрой «2».
- Установив флажок на указанную позицию, принимаем условия лицензионного соглашения, затем кликаем по «Далее».
- На данном этапе, при необходимости, можно сменить каталог установки. Для этого тут имеется кнопка «Обзор». Мы оставим все как есть и просто нажмем на кнопку, отмеченную на скриншоте ниже.
- Если вам нужен значок запуска программы на рабочем столе, ставим флажок на единственном пункте и идем дальше.
- Все готово к установке Revo Uninstaller. Жмем обведенную красной рамкой кнопку.
- Далее последует сама инсталляция. Ожидаем ее завершения.
- Если мы поставим галочку напротив пункта «Запустить Revo Uninstaller», программа стартует автоматически. Но перед этим жмем «Завершить».
После того как установка корректно завершена, переходим к простой инструкции по удалению «Амиго» с ПК:
- Выделяем нужный пункт в окне Revo.
- Кликаем по кнопке, расположенной на верхней панели утилиты.
- Устанавливаем флажок в запустившемся автоматически штатном деинсталляторе и кликаем по «Удалить».
- Когда работа штатного деинсталлятора будет окончена, у вас появится возможность выбрать режим сканирования оставшихся файлов. Мы рекомендуем выбрать именно «Продвинутый» алгоритм. Только он способен навести порядок на ПК. Для подтверждения жмем «Сканировать».
- Начнется сканирование, которое предусматривает поиск остатков, связанных с «Амиго» на жестком диске компьютера и в системном реестре.
- В результате мы видим список всех найденных ключей. Для их удаления жмем кнопку с надписью «Выбрать все».
- Когда записи будут выделены, кликаем по «Удалить».
- Остается лишь подтвердить наши намерения, нажав кнопку, отмеченную на скриншоте ниже.
- В результате запись «Амиго» будет удалена из Revo и с компьютера полностью.
Рассмотрим еще одну утилиту, способную убрать Amigo и все его компоненты с компьютера или ноутбука в автоматическом режиме.
Your Uninstaller
Очередная программа для стопроцентного удаления софта с ПК и очистки следов деинсталляции – это Your Uninstaller. Рассмотрим, как ее устанавливать, и покажем пример удаления «Амиго».
- Скачать приложение можно на его официальном сайте . Когда файл окажется на нашем ПК, запускаем его.
- Установка начнется с клика по отмеченной на скриншоте кнопке.
- Равно как и в случае с Revo Uninstaller мы можем назначить папку установки. Сделать это можно при помощи кнопки «Обзор», а когда путь будет настроен, жмем «Далее».
- Инсталляция потребует примерно 5–20 секунд, в зависимости от мощности вашего компьютера.
- Заканчиваем установку посредством нажатия обозначенной ниже кнопки.
Также мы можем установить флажки проверки обновлений и автоматического запуска программы.
Итак, наше приложение установлено, давайте разбираться как с ним работать:
- В первую очередь нам напомнят, что данный софт является платным. Но тут есть и пробный период, который позволит без спешки очистить «Амиго». В нашем случае жмем «Continue…».
- Выделяем программу, которую хотим удалить, и жмем кнопку, отмеченную цифрой «2».
- Выбираем режим сканирования, в нашем случае это «Super mode» и сейчас вы поймете почему:
- «Built-in-Mode» – запускается встроенный инструмент по удалению программного обеспечения. Сканирование не производится ни на жестком диске ПК, ни в его реестре;
- «Safe Mode» – Данный режим предусматривает запуск штатного деинсталлятора и последующее поверхностное сканирование файловой системы и реестра (работает быстро);
- «Normal Mode» – Работает более медленно. Сканирование ведется тщательнее, его глубина как в реестре, так и ФС повышается (работает медленнее чем «Safe Mode»);
- «Super Mode» – полное сканирование, которое гарантирует нахождение всех остатков от удаления любого Windows-софта (самый медленный режим).
Насчет скорости сканирования беспокоится не следует – на более-менее современных компьютерах поиск проблем занимает менее минуты.
- Когда режим сканирования будет определен, а кнопка «Next» нажата, запустится штатный деинсталлятор «Амиго». Нам нужно установить флажок на свое место и нажать отмеченную стрелкой кнопку.
- Как только стандартное удаление подойдет к концу, запустится сканер your Uninstaller. Работает он в два этапа и сначала проверяет реестр, а затем сканирует диск.
- На следующем этапе вы увидите список всех найденных проблем. Выделяем все строки и кликаем по «Next».
- Ожидаем завершения удаления.
- Осталось лишь нажать кнопку «Finish».
Готово. «Умная» программа полностью удалила «Амиго» с нашего компьютера и подчистила оставшиеся «хвосты».
В качестве итога считаем нужным сообщить вам об одном существенном недостатке автоматических деинсталляторов: дело в том, что порой программа не может корректно определить принадлежность того или иного файла или ключа реестра. И так как работает она от имени администратора и сканирует системный реестр, операционной системе может быть нанесен существенный вред.
AdwCleaner
- Скачать продукт компании Malwarebytes можно на его официальном сайте . Далее запускаем установочный файл.
- Принимаем лицензионное соглашение, кликнув на обозначенную кнопку.
- Когда программа запустится, жмем большую кнопку с надписью «Сканировать».
- Начнется процесс проверки ПК или ноутбука на предмет наличия вредоносного ПО. Ждем его завершения.
- Далее нам покажут список найденных опасностей. Как видим, под немилость попали Mail.ru и, собственно, «Amigo». Отмечаем галочками те программы, которые хотим удалить, и жмем отмеченную рамкой кнопку.
Внимание! Перед тем как продолжить, закройте все работающие программы и сохраните их данные. После клика на кнопку очистки последует перезагрузка, отменить которую будет невозможно.
- Начнется очистка ПК от вредоносных файлов и любых их следов. Ожидаем завершения процесса.
- По окончании сканирования нам останется лишь нажать на «Перезагрузить».
- Когда компьютер вновь запустится, мы увидим отчет об удаленных вирусах, который содержит время сканирование и количество найденных проблем.
Если нажать кнопку с надписью «Просмотреть журнал» (находится в нижней части окна), откроется текстовый документ, в котором вы найдете подробный лог работы программы.
CCleaner
Существует еще один способ, который поможет очистить автозагрузку нашего компьютера от ненужных программ, которые могли там остаться. Рассмотрим, как скачать утилиту и как с нею работать:
- Скачиваем последнюю русскую версию CCleaner на его домашней странице и запускаем полученный файл.
- На начальном этапе выбираем русский язык, открыв меню, отмеченное цифрой «1».
- Подтверждаем действие, кликнув по отмеченной на скриншоте кнопке.
Готово. Теперь продукт от Mail.ru удален и из автозапуска нашего Windows-компьютера.
Ручная чистка
Если проблема не исчезла после использования автоматизированных способов удаления, можно прибегнуть к ручной чистке.
Так как хвосты «Амиго» могут остаться как на диске, так и в системном реестре, мы будем удалять их и там, и там.
- Запускаем штатный проводник, кликнув по его иконке на панели задач.
Открыть файловый менеджер в более ранних ОС можно через ярлык «Мой компьютер» на рабочем столе или в меню «Пуск».
- Переходим к пункту, отмеченному на скриншоте ниже, и, воспользовавшись поиском, ищем остатки «Амиго».
- Когда следы будут найдены, выделяем их и с помощью контекстного меню, запускаемого правой кнопкой мыши, и удаляем.
Будьте осторожными и не удалите нужные вам файлы.
Диск очищен, переходим к работе с реестром.
Проверяем реестр
Работать с реестром можно при помощи встроенного в Windows инструмента. Следите за нашей пошаговой инструкцией:
Используя комбинацию «горячих» кнопок
- Последовательно удаляем все ветки и ключи, когда-то принадлежащие продукту от mail.ru. Для этого можно использовать контекстное меню. Затем повторяем поиск и так до тех пор, пока в реестре не останется следов «Амиго».
- Так как имя программы может быть написано и на английском, повторяем поиск и с «Amigo».
Готово. Теперь диск и реестр нашего компьютера чисты.
Заключение
В процессе написания статьи и удаления «Амиго» разными способами мы пришли к заключению, что компания Mail.ru отказалась от былого агрессивного распространения своего программного обеспечения и сделали вывод, что теперь ее продукт удаляется очень просто и практически не оставляет следов в системе.
Но несмотря на наше мнение, вы сами можете проделать то, что показано в инструкции. К тому же все описываемые алгоритмы подходят и к другому ПО, которое мы хотим удалить полностью и навсегда. В большинстве случаев достаточно будет просто задействовать функционал Revo Uninstaller, но иногда приходится поработать и руками.
Видеоинструкция
Для большей полноты написанного выше мы предлагаем просмотреть видео, посвященное рассматриваемой тематике.
(1
оценок, среднее: 5,00
из 5)
Амиго – браузер от популярной в России поисковой системы Mail.ru. Многие пользователи, при установке каких-либо программ и приложений на свой компьютер или ноутбук, могут столкнутся с появлением на своем устройстве браузера Амиго, который идет в инсталляторе как дополнительная программа. Ее можно исключить из установочного процесса, если отключить галочку, расположенную в расширенных свойствах установщика. Но большинство пользователей на это не обращают внимания, поэтому на ПК устанавливается Амиго. В этой статье рассмотрим, как удалить браузер Амиго с компьютера полностью.
Как убрать браузер Амиго с ПК на Windows 7 и 10
Несмотря на то, что Амиго проникает на компьютер пользователя «партизанскими» методами, это все же не вирус, а простая программа. Поэтому, чтобы убрать браузер Амиго с ПК нужно воспользоваться стандартным мастером установки и удаления программ Windows.
Инструкция как удалить браузер Амиго с компьютера Windows 10 :

Инструкция как удалить Амиго с компьютера Windows 7 (подходит и для 10):

Вот так вот просто можно навсегда избавиться от Амиго браузера, удалив его с компьютера через стандартный мастер установки и удаления программ Windows.
Удаление других продуктов Mail.ru
Как правило, программы Mail.ru идут джентельменским набором. То есть, если установился Амиго, то можно быть уверенным, что помимо него на компьютер проникли и другие программы.
Поэтому снова следует зайти в мастер установки и удаления программ Windows. Сделать сортировку списка программ по дате. Посмотреть, какие еще программы были установлены в то же время что и Амиго. И удалить их.
Amigo — это сомнительный браузер, который рекламируется как мощный веб-браузер со встроенными социальными сетями. Он был разработан Mail.Ru Group. Однако разработчики не сообщили о том, что Amigo является рекламным ПО и потенциально нежелательной программой. Браузер поддерживается рекламой и в основном ориентирован на российских пользователей. В основном он распространяется через пакеты программного обеспечения.
Важно! Как только браузер Amigo проникнет на ваш компьютер плохого поведения с его стороны не избежать. Он может заменить браузеры на вашем компьютере, такие как Google Chrome, Mozilla Firefox, Internet Explorer, Safari и другие браузеры, которые были установлены по умолчанию. Затем он инициирует непрерывные перенаправления домена go.mail.ru, который является теневым веб-сайтом.
Использование этого браузера может потребовать терпения мудреца постигшего просветления, поскольку он будет постоянно беспокоить ваш просмотр бесконечными объявлениями, охватившими контент, который вы пытаетесь просмотреть. Не говоря уже о том, что если вы нажмете на сторонние ссылки, отображающимися в браузере, вы будете перенаправлены на вредоносные веб-сайты, которые могут содержать вредоносное ПО или другие мошенничества.

Важно! Другим назойливым поведением этого браузера является то, что он может следить за вами, чтобы собирать личную информацию. Собранная информация может быть предоставлена третьим лицам для предоставления вам спонсируемого контента, соответствующего вашему вкусу, по выбранным вами объявлениям, поисковым запросам, часто посещаемым сайтам, адресу электронной почты и многим другим.
Несмотря на то, что браузер Amigo имеет официальный сайт распространения, это не меняет того факта, что он является потенциальной угрозой для вашей безопасности и безопасности вашего компьютера. Исследования показали что браузер распространяется вместе с пакетами программного обеспечения. Вероятность заражения особенно высока если вы любите загружать пакеты программного обеспечения из бесплатных сайтов обмена.
Важно! Во избежание таких подозрительных программ настоятельно рекомендуется ознакомиться с юридическими документами программы, такими как политика конфиденциальности, лицензионное соглашение и т. д. Во время установки программы всегда выбирайте метод расширенной или выборочной установки. Таким образом, вы можете удалить ненужные программы из списка компонентов для установки на свой компьютер. Не установить программу легко, а вот избавиться от ненужного программного обеспечения бывает очень сложно.

Как удалить Amigo и все его компоненты
Ниже приведены инструкции по удалению, которые помогут . Тщательно следуйте эти инструкциям для успешного удаления вредоносного браузера:


Удаление остатков


На заметку! Для того чтоб избавиться от браузера Amigo можно также сбросить все наcтройки браузера.
SpyRemover Pro
Чтобы убедиться в удалении браузера Amigo можно также воспользоваться программой SpyRemover Pro.
SpyRemover Pro — это одна из лучших программ по удалению шпионских модулей. Для того чтобы сделать полное сканирование системы с помощью SpyRemover Pro необходимо сделать следующее:


Примечание! Зарегистрируйте SpyRemover Pro для защиты вашего компьютера от будущих угроз.
Видео — Как удалить браузер Амиго полностью